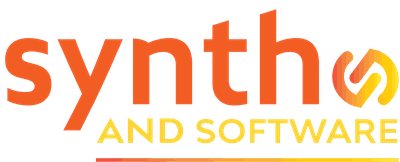DAW
Top 10 Apple Logic Pro X Workflow Tips
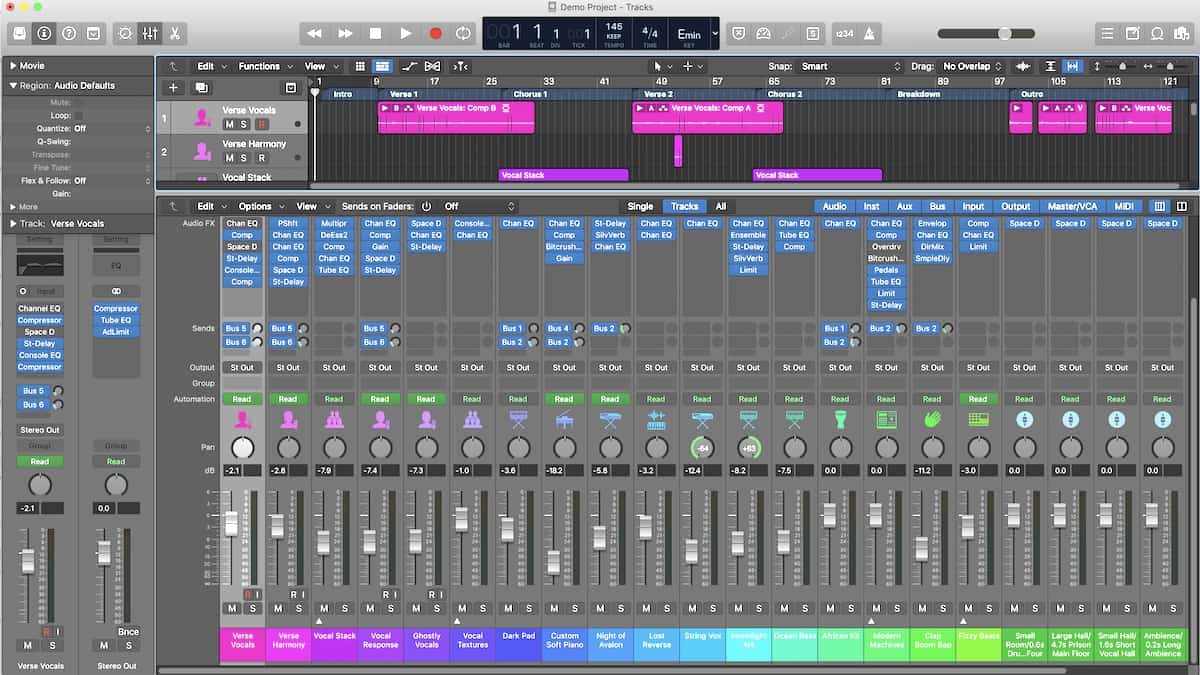
[8] Create Markers in Your Template
Markers are a great way to get around a Logic project. You can resize their length and move them around easily. You can create them in either the Global Tracks or the Marker List editor. Let’s create a typical song format.
- Press Option-G to bring up the Global Tracks configuration window, and hide all selections except Marker.
- Click the + sign in the upper right to create Marker 1.
- Go to bar 9 and create another, and another at 17.
- Double-click or use the Text tool to rename Marker 1 to Intro.
- Rename the second marker to Verse and the third to Chorus.
- Press Option-C to open the color palette, and give them each a different color so they pop.
- Shift-select the verse and chorus markers, and Option-drag to copy them to bar 25.
- Continue on to create a Bridge marker, copy the Chorus marker twice, and end with an outro.
Congratulations, you just created markers for practically every pop ballad in the ‘70s.
So, what’s so great about this? If you assign key commands for both Go To Previous Marker and Go To Next Marker, you can now navigate the project “wicked fast,” as we say in Boston, while it is playing.
You can also create a Cycle by dragging a marker into the Bar Ruler. If you press G to close the Global Tracks, then you see the markers, and Shift-clicking a marker creates a Cycle. Editing the position and names in the Global Tracks is fine, but if you press Command-D to open the List Editors and go to the Marker List, that’s where you can easily change their positions and names.
You can import markers from one project into another, but I recommend you save them in a template.
More Apple Logic Pro X Workflow Tips – NEXT